
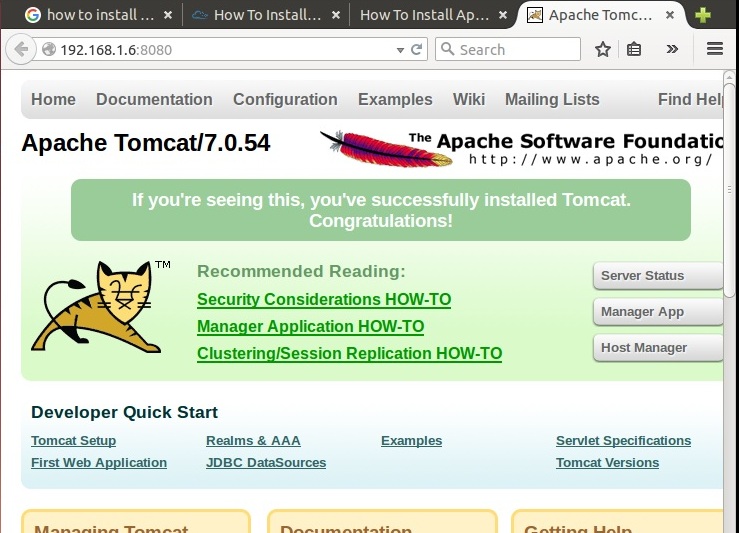
Then switch to the "Advanced" tab and select "Environment Variables" / "System Variables" then select "New" (or "Edit" for modification). Push the "Start" buttonthen select "Control Panel" / "System" / "Advanced system settings". So for creating JRE_HOME we need to use the same procedure. Sometimes we need to set JRE_HOME also.

In "Variable Value", enter your JDK installed directory (e.g., "c:\Program Files\Java\jdk1.7.0_ <= Check that this is OUR JDK installed directory To create the JAVA_HOME environment variable in Windows XP/Vista/7 we need to push the "Start" button then select "Control Panel" / "System" / "Advanced system settings".We need to create an environment variable called "JAVA_HOME" and set it to our JDK installed directory.


 0 kommentar(er)
0 kommentar(er)
